Hoy vamos a intentar explicar un poco más los tipos de capas que hay.
En principio podemos encontrarnos dos tipos de capa, las capas de ajuste y las capas de diseño.
Las capas de diseño son aquellas que utilizaremos para dibujar de una manera lo que nos de la gana. Por defecto estas capas son transparentes y el programa nos lo da a entender poniéndole relleno de cuadritos (lo podemos ver en la vista en miniatura que tenemos en la ventana capas.
Las capas de ajuste se parecen en cierta medida a lo que ya vimos cuando hicimos los cambios de colores, de brillo y todo eso, pero con unas cuantas particularidades.
- Si guardamos una imagen con capas de ajuste en formato photoshop (.psd) siempre podremos restaurar todos los cambios que hayamos hecho.
- Las podemos enlazar sólo a una capa, a varias o a todo. Para ajustarla sólo a una capa lo que tendremos que hacer será seleccionar la capa que queremos que tenga el ajuste y ponerle la capa de ajuste encima, una vez tengamos la capa de ajuste encima de la capa a la que queremos aque afecte nos ponemos en la línea que separa las dos capas y hacemos clic en el Alt, el cursor cambiará y pasará a tener esta forma
 , si con esta forma le volvemos a hacer click veremos que la capa de ajuste cambia un poco y le sale una flecha que señala la capa siguiente, ahora ya están enlazadas.
, si con esta forma le volvemos a hacer click veremos que la capa de ajuste cambia un poco y le sale una flecha que señala la capa siguiente, ahora ya están enlazadas. - Se pueden poner tantas como se quiera.
Para poner una capa de ajuste lo podemos hacer desde el menú Capa y luego en Nueva capa de ajuste nos saldrá la lista de todos los tipos de capas de ajuste que tenemos. O sino desde el icono ![]() capa de ajuste que encontramos en la parte inferior de la ventana de capas.
capa de ajuste que encontramos en la parte inferior de la ventana de capas.
Al poner una nueva capa de ajuste, siempre nos pedirá que le pongamos el nombre que queremos que tenga la capa para poder localizarla. La segunda opción la de máscara de recorte no la vamos a utilizar por ahora. El color que va a tener la capa en el panel de capas. Y por último el modo en el que queda esta capa y la opacidad que tiene. En principio siendo capa de ajuste siempre las pondremos en modo normal y opacidad 100%, estos valores además se pueden modificar más adelante sin ningún tipo de problema.
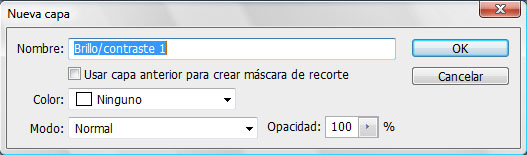
Como podéis ver pese a ser la misma imagen, una pesa bastante más que la otra, la que está en formato psd. Esto se debe a que si guardamos una imagen como psd, estamos guardando todas las capas que tiene, y si tiene por ejemplo cuatro capas, es como guardar cuatro veces la imagen que teníamos por eso el peso se aumenta drásticamente.
Cuando vemos el panel de ventana Capas, vemos que al lado de la vista en miniatura hay un ojo, este ojo es para hacer visible o invisible una capa de las que tengamos. Si hacemos clic en el ojo de una capa de ajuste, es como si el ajuste no estuviera hecho, no afecta a la imagen.
Las capas se pueden enlazar, con lo que conseguiremos que algo afecte a todo el grupo de capas enlazadas, en definitiva unas capas enlazadas se comportan como si fueran una sola a muchos niveles, aunque no a todos. Para hacerlo elegirmeos todas las capas que queremos enlazar con la tecla Ctrol apretada y luego o bien clic en la cadena que hay en la parte inferior del panel o sino ![]() en el botón que hay en la esquina superior derecha y luego clic en Enlazar capas. Si las queremos desenlazar para siempre hacemos lo mismo y obtendremos el resultado inverso, eso sí al hacerlo con el menú en lugar de poner enlazar capas pondrá desvincular.
en el botón que hay en la esquina superior derecha y luego clic en Enlazar capas. Si las queremos desenlazar para siempre hacemos lo mismo y obtendremos el resultado inverso, eso sí al hacerlo con el menú en lugar de poner enlazar capas pondrá desvincular.
Si queremos desenlazar temporalmente unas capas, tenemos que pulsar la fledcha de mayúsculas y clic sobre el icono de las cadenitas, para volver a enlazarlas hacemos lo mismo. Mientras estén desenlazadas saldrá la cadenita tachada.
Si queremos combinar las capas de una manera definitiva, para que pasen a ser una sola, elegimos las capas que queremos juntar le damos al botón de menú de las capas y Combinar capas. También podemos acoplar imagen que juntará todas las capas aunque no las elijamos. Este paso sólo lo podremos deshacer en este momento si seguimos trabajando para volver a separar las capas tendremos que deshacer hasta el momento en el que las juntamos.
Efectos del texto
Poner texto lo vimos muy por encima el día que le pusimos textura a una palabra, hoy vamos a inspeccionar un poco más esto.
Para poner texto elegimos la herramienta texto, tenemos cuatro opciones, la primera es texto horizontal, la segunda texto vertical, ambas conseguimos que escriban cada una con la horientación que le estamos diciendo. La tercera y la cuarta son de selección, no veremos las letras escritas de ningún color ni nos hará una capa nueva como cuando escribimos texto, simplemente nos seleccionará la zona en la que ha escrito el texto.
![]()
Cuando ponemos texto la barra de menú opciones cambia y nos aparece como la que tenemos encima:
- La primera opción es para elegir la herramienta que utilizamos, en principio sólo saldrá la que estamos utilizando.
- La segunda nos permite cambiar la orientación del texto.
- El siguiente es el tipo de letra.
- El siguiente el estilo: cursiva, negrita, subrayada, o algunas mezcladas.
- El tamaño.
- La siguiente nos permite elegir el método de suavizado, podría parecer que todos son iguales, pero si lo ampliamos y nos fijamos veremos que hace que sean un poco diferentes unos de otros.
- La siguiente es la justificación, según la que hayamos elegido escribirá con esa alineación desde el punto en el que hagamos clic.
- Luego tenemos el color de la letra.
- El de la t con la flecha torcida debajo es para deformar el texto, con esto podremos hacer un montón de variantes que hace que el texto quede de una manera o de otra. Tenemos algunos estilos de distorsión definidos, pero podremos personalizarlos como queramos.
- Para acabar tenemos el de carácter, que nos abrirá el panel lateral de carácter, aunque también podremos elegir párrafo. En el de carácter podremos elegir igualmente el tipo de letra y el estilo, pero también tendremos bastantes más opciones, como la distancia entre carácteres, la separación entre líneas.
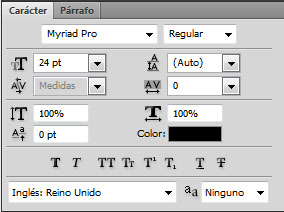
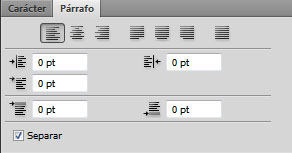
Una vez tengamos el texto en la imagen, ahora vamos a ver diferentes opciones de fusión, con lo cual haremos que el texto quede bastante más bonito.
Para entrar a las opciones de fusión (que son de capa aunque las vayamos a utilizar sólo sobre el texto), podemos hacerlo de dos maneras, la primera dando doble clic en el nombre de la capa y la segunda botón derecho y Opciones de fusión. Nos aparecerá esta ventana:
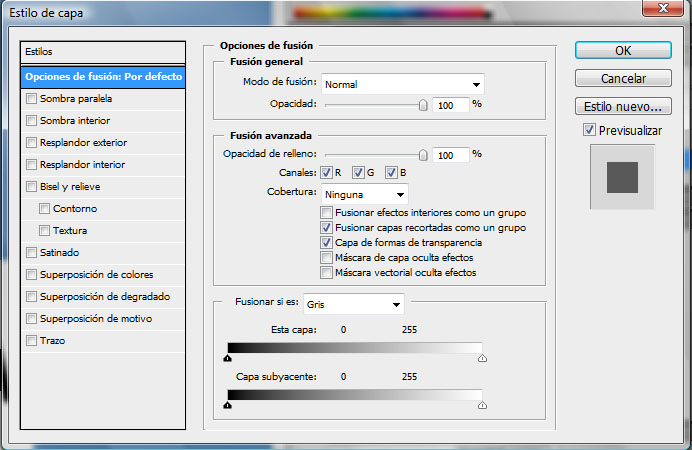
En esta ventana tenemos muchas opciones. Para poner una de las cosas basta con hacer clic en el cuadrito, saldrá como elegido y se aplicará ese estilo. Si queremos ver las opciones tenemos que darle en la parte del nombre del tipo de fusión.
- La sombra paralela, nos proyectará la imagen de lo que hay escrito, podremos elegir en que sentido que modo de fusión, como es de grande la proyección, como está de lejos, si se ve nítido o borroso y más cosas.
- La sombra interior es lo mismo, pero en lugar de quedar proyectada fuera, quedará proyectada dentro.
- Los resplandores son brillos que se pueden poner hacia fuera o hacia dentro del color que cada uno quiera.
- El bisel y relieve es darle un poco de curvatura a los bordes del texto, hay muchas maneras y si ninguna es la que nos interesa se puede personalizar.
- Dentro del bisel además podemos elegir el contorno de la imagen y una textura de fondo si queremos.
- Satinado, es para que quede como con un poco de brillo.
- La superposición de colores, nos deja poner un color sobre todo lo que tenemos, puede ser con 100% de opacidad o menos.
- Superposición de degradado pone una capa encima que hace un cambio de un color hacia otro.
- Superposición de motivo nos dejará poner los motivos que tengamos agregadas en nuestro photoshop, en esta versión portable sólo hay dos, pero se pueden añadir más.
- Y por último trazo, es como reseguir los bordes de las letras, con el color que queramos y con multiples opciones.
Una vez visto todo esto ahora ya podemos entrar en el siguiente enlace e intentar seguir uno de los tutoriales que nos permitirán hacer tipografías bastante más bonitas.