
Documento nuevo
Al hacer un documento nuevo, Archivo y Nuevo, lo primero que tendremos que poner es el nombre que va a tener el archivo (aunque también se lo podemos poner después), también tenemos que tener en cuenta que si traemos algo copiado en el portapapeles nos hará el tamaño exacto de lo que tenemos copiado. En caso contrario nos pondrá por defecto 1024*768 o algún otro valor que tengamos fijado como predeterminado. También al hacer archivo nuevo tenemos que tener en cuenta la resolución que va a tener la imagen (mientras más resolución tenga mejor será la imagen y más se podrá aumentar), el modo de la foto (recomendado el RGB para imágenes digitales) y para acabar como es el fondo (blanco, color de fondo o transparente).
Herramientas adobe Photoshop
Primero recordar que la barra de opciones cambiará en función de la herramienta que tengamos elegida.
Herramienta mover: nos permite mover toda la imagen o los elementos que tengamos seleccionados.
Todas las herramientas de selección tienen alguna característica común; como que al hacer clic en la tecla mayúsculas nos aparece un símbolo de más al lado del cursor lo cual quiere decir que lo que vayamos eligiendo se irá añadiendo a la selección. También decir que si hacemos control y clic en una capa desde el panel capas nos seleccionará las partes de la capa que tienen contenido. Veamos esto con un ejemplo utilizando texto.
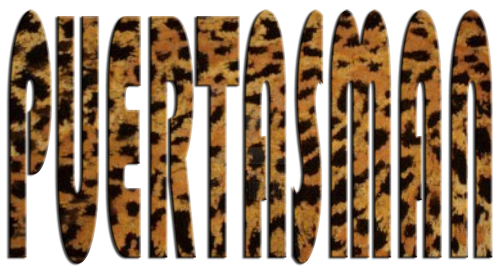
Además todas cuentan con esta barrita de opciones, veamos que hace cada una. La primera opción la que está marcada normalmente es la que hace una selección nueva. La segunda añade lo que seleccionemos a lo que ya teníamos. La tercera resta a la selección que tenemos lo que estemos marcando y la última hace la intersección entre lo que había marcado y lo que seleccionamos en ese momento.
Y por último Contornear le pondrá un borde.
Herramienta marco: rectangular/elíptico/fila única/columna única. Opciones comunes, desv: es la zona que va a quedar dregadada a transparente al borde de la selección. Estilo nos da tres opciones normal, proporción fija y tamaño fijo. Normal elegiremos a nuestro aire; proporción fija es cuantos píxeles de un tipo coge por lo de otro, ejemplo ancho 1 alto 1 quiere decir que si yo seleccionara 14 píxeles de alto el automáticamente cogería 14 de ancho; y por último tamaño fijo dónde hará la selección del tamaño que yo le haya dicho.
- Rectangular: permite seleccionar un área rectangular, si lo hacemos con la tecla de mayúsculas pulsado el área será cuadrada.
- Elíptico: selecciona áreas elípticas, si en este caso lo hacemos con la tecla de mayúsculas pulsada el área será circular.
- Fila única/Columna única: selección una fila o una columna que contenga el píxel en el que hagamos clic, tendrá sólo un píxel de alto/ancho.
Herramienta lazo: normal/poligonal/magnético:
- Lazo: permite delimitar el área dibujando segmentos de forma libre (suelen salir formas bastante raras).
- Lazo poligonal: aquí el borde no será libre sino que será con líneas rectilíneas.
- Lazo magnético: se irá ajustando automáticamente al borde más cercano (considerará el borde un cambio brusco en el color).
Herramienta selección rápida/varita mágica: estas dos herramientas permiten seleccionar rápidamente y casi de manera automática un área de tu foto que sea diferente del resto, aunque tienen pequeñas diferencias. Muestrear todas las capas mirará todo lo que haya en cualquier capa, si no está marcado sólo tendrá en cuenta la capa que tengamos seleccionada.
- Selección rápida: permite ir trazando el área. En la herramienta selección rápida hay tres opciones, la primera sólo cogerá la zona que elijamos, la segunda añadirá a nuestra selección y la última lo restará de nuestra selección.
- Varita mágica: selecciona el área al hacer clic. La opción tolerancia es la que hace que coja más colores diferentes o menos, mientras más pequeño sea el valor si hay un poco más de variación en el color contiguo no lo seleccionará, en caso contrario si lo coge.

Si hacemos botón derecho en la selección nos encontraremos con esto:

Deseleccionar deja de tener marcada la selección.
Seleccionar inverso elige el resto de la capa en lugar de lo que tenemos.
Desvanecer (después veremos como desv) es el borde que se degrada, se nota al pegarlo.
Perfeccionar borde nos da bastantes opciones de como está seleccionando y podemos utilizar diferentes fondos para ver como queda.
Guardar seleccion nos crea un nuevo canal en la imagen sólo con la selección.
Nueva capa, nos añade una nueva capa en la imagen con la selección.
Transformación libre nos permite modificar el trozo que tenemos seleccionado, modifica la imagen.
Transformar selección nos permite modificar la zona seleccionada, no la imagen.
Rellenar, pintará dentro de la selección que hemos hecho.
Herramienta recortar: hace lo mismo que hicimos el otro día con la opción imagen recortar.
Herramienta cuentagotas/muestra de color/regla A/nota:
- Cuentagotas: selecciona un color existente en la imagen y la pone como color primario.
- Muestra de color: nos permite elegir hasta cuatro muestras de color y nos da la información del mismo en los paneles laterales.
- Regla: se utiliza para medir con precisión la diferencia entre objetos de la imagen.
- Nota: permite hacer anotaciones en la imagen.
Fotos panorámicas o grandes con Photomerge
Normalmente las cámaras no nos permiten hacer imágenes panorámicas muy anchas a no ser que tengamos un gran angular o un objetivo de ojo de pez. Para solucionar este problema en Photoshop nos encontramos con la herramienta de Photomerge, con la que podremos unir tantas fotos como queramos. Además no nos tendremos que preocupar por el encuadre porque es el mismo programa el que se encarga de cuadrarla. Para poder acceder a esta herramienta tendremos que entrar en Archivo, Automatizar y Photomerge. Una vez lleguemos ahí tenemos que elegir las imágenes que queramos que nos una y como queremos que lo haga, los diferentes métodos son muy sencillos entender:
- Automático: elegirá entre una de todas las opciones para cuadrar la imagen.
- Perspectiva: Crea una composición consistente mediante la designación de una de las imágenes de origen (por defecto, la imagen central) como imagen de referencia. A continuación, las demás imágenes se transforman (cambian de posición, se estiran o se sesgan como sea preciso) de manera que coincida el contenido superpuesto de todas las capas.
- Cilíndrica: Reduce la distorsión en forma de pajarita que puede tener lugar con la composición Perspectiva mostrando cada una de las imágenes como si fuera un cilindro abierto. Pese a todo, el contenido superpuesto de todos los archivos sigue coincidiendo. La imagen de referencia se sitúa en el centro. Constituye la opción idónea para crear panoramas amplios.
- Esférica: Alinea y transforma las imágenes como si se fueran asignar al interior de una esfera. Si ha seleccionado un conjunto de imágenes que cubre 360 grados, utilice esta opción para panoramas de 360 grados. También podría usar la composición esférica para crear atractivos resultados panorámicos con otros conjuntos de archivos.
- Collage: Alinea las capas y hace que coincida el contenido superpuesto, a la vez que transforma (rota o escala) cualquiera de las capa originales.
- Cambiar posición: Alinea las capas para conseguir que el contenido superpuesto coincida sin que se transforme (ni se estire ni se sesgue) ninguna de las capas originales.
El proceso puede tardar un poco en función de las imágenes que estemos utilizando, ya que va a hacer una más grande que las que teníamos originalmente. También tarda porque tiene que calcular los puntos de encaje para que se note menos la unión de varias fotos.
