Hoy vamos a ver como modificar un poco las fotos y como corregir algunos de los fallos más comunes, utilizando la herramienta pincel corrector y sus opciones:
- Pincel corrector: permite eliminar imperfecciones utilizando trozos que están bien. Para elegir el trozo que se ve bien tenemos que pulsar Alt y marcar la zona buena, luego vamos a la zona a mejorar y corregimos pintando como si estuviera bien.
- Pincel corrector puntual: muy similar al corrector normal, pero no elegimos lo que se ve bien, sino que directamente utilizará la zona contigua a la que estamos con tal de poder corregirlo.
- Parche: seleccionamos primero lo que queremos corregir y después movemos la selección a la zona de imperfecciones. El programa mismo será el que se encargue de superponer la zona correcta sobre la mala.
- Pincel de ojos rojos: permite eliminar el destello rojo en los ojos que aparece en las fotos.
Para empezar vamos a arreglar un grano utilizando los tres métodos, a ver cual creéis que queda mejor. Cogemos la imagen que está a la izquierda y vamos a arreglarla, el resultado obtenido tiene que ser el que tenemos a la derecha. Vamos a probarlo con los tres métodos.


Ahora vamos a arreglar unos ojos rojos. Ahora vamos a ver como funciona el arreglar los ojos rojos.


Hoy vamos a ver también el filtro licuar y todas sus funciones, es un filtro muy útil, ya que nos permite modificar las imágenes de muchas maneras. Con este filtro podemos desde deformar objetos para que no se parezcan en nada al original. O incluso podemos quitarnos un poco de tripa, ponernos más pecho, o hacer muchas cosas más. Para entrar a esta herramienta tenemos que hacer Filtro y luego licuar. Entraremos en una ventana en la que podemos diferenciar tres zonas, la de la izquierda son las herramientas, la del centro es la imagen y la de la derecha son las diferentes opciones que tenemos.
Con esta herramienta podemos hacer cantidad de modificaciones, las diferentes herramientas son:
- Deformar hacia adelante: mueve el trozo sobre el que estamos pulsando arrastrándolo en la dirección que movamos el puntero.
- Reconstruir: vuelve a dejar como estaba la zona que modificamos.
- Molinete a la derecha: va rotando la imagen hacia la derecha todo el rato que vayamos pulsando el botón, si no soltamos seguirá girándolo.
- Desinflar: desinfla una zona, haciendo que sea más delgada.
- Inflar: infla la zona que señalamos de la imagen haciendo que quede más gruesa.
- Empujar a izquierda: desplaza la zona elegida hacia la izquierda.
- Reflejar: hace efecto espejo. Si al hacerlo desplazamos el ratón de derecha a izquierda se refleja la parte de arriba abajo y si lo hacemos de izquierda a derecha se refeleja la de abajo arriba.
- Turbulencia: hace que se mezclen los píxeles elegidos con los colindantes.
- Congelar máscara: sombrea de color roja la parte donde pintamos haciendo que esa parte no se pueda modificar, pero si lo demás.
- Descongelar máscara: quita el sombreado rojo que hemos puesto antes que hacía que no se pudiera modificar una parte.
- Mano: para mover la imagen en caso de que no se vea toda.
- Lupa: para aumentar la imagen.
Y las opciones de las herramientas son:
- Las mallas es para facilitarnos el trabajo haciendo una especie de plantillas que harán que sea más cómodo para nosotros trabajar con esta herramienta.
- Tamaño del pincel, es el grosor del área donde afecta la modificación que estemos haciendo, mientras más grande sea mayor será el área afectada.
- Densidad del pincel, es la velocidad a la que se realiza el cambio.
- Presión del pincel controla cual es el efecto del pincel sobre su zona, mientras mayor sea más afectará a toda la zona del pincel, mientras más pequeño sea el valor sólo afectará a la parte central del pincel.
- Velocidad del pincel, es la velocidad a la que se realizan los cambios en los cuales al dejar el botón apretado se siguen aplicando (como el molinete).
- La vibración de la turbulencia es al ritmo que se combinan los píxeles al utilizar esta herramienta.
Si pulsamos OK las modificaciones se aceptan y cambia la imagen. Si pulsamos cancelar la dejamos como estaba antes de modificar nada.
En este primer ejemplo vemos que se ha hecho con una línea, como se ha deformado hasta que parece todo menos lo que era. Ahora abrimos la línea en el phtoshop y la trasteamos un poco a ver como se puede deformar, cambiando las opciones, tamaño de pincel, etc...
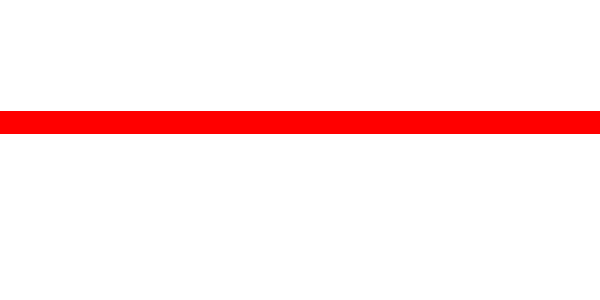
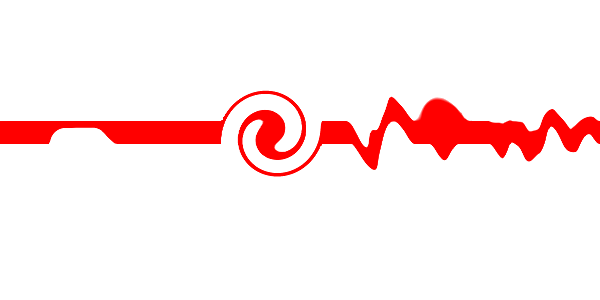
En el siguiente ejemplo podemos ver como se ha quitado un poco de barriga y como se ha arreglado el brazo. Vamos a intentar hacer estos cambios. Aquí están hecho un poco rápidos y como a salto de mata, con un poco más de tiempo teniendo cuidado en los bordes el trabajo quedaría mucho más espectacular, pero para hacernos una idea esto ya viene bien.


Para acabar vamos a utilizar las herramientas de selección que vimos el otro día y las de volver a colorear (tono/saturación) para cambiar el color del jersey que lleva esta persona y hacer que pase a ser del color que más nos guste a nosotros.

